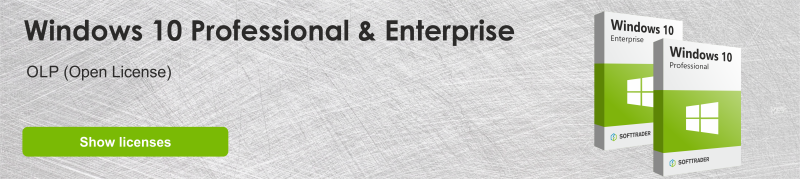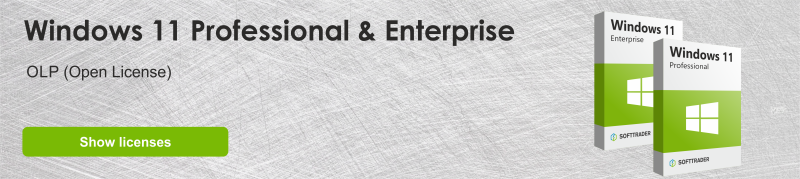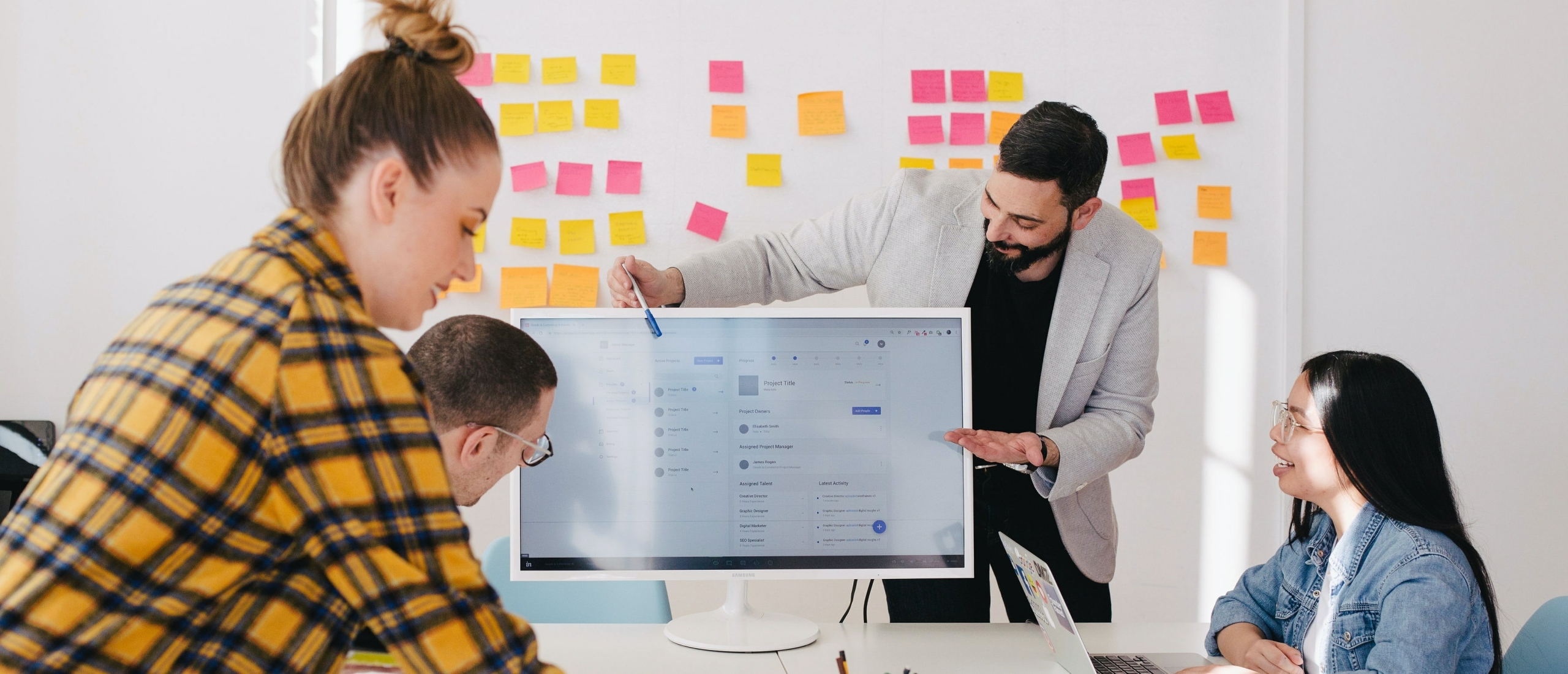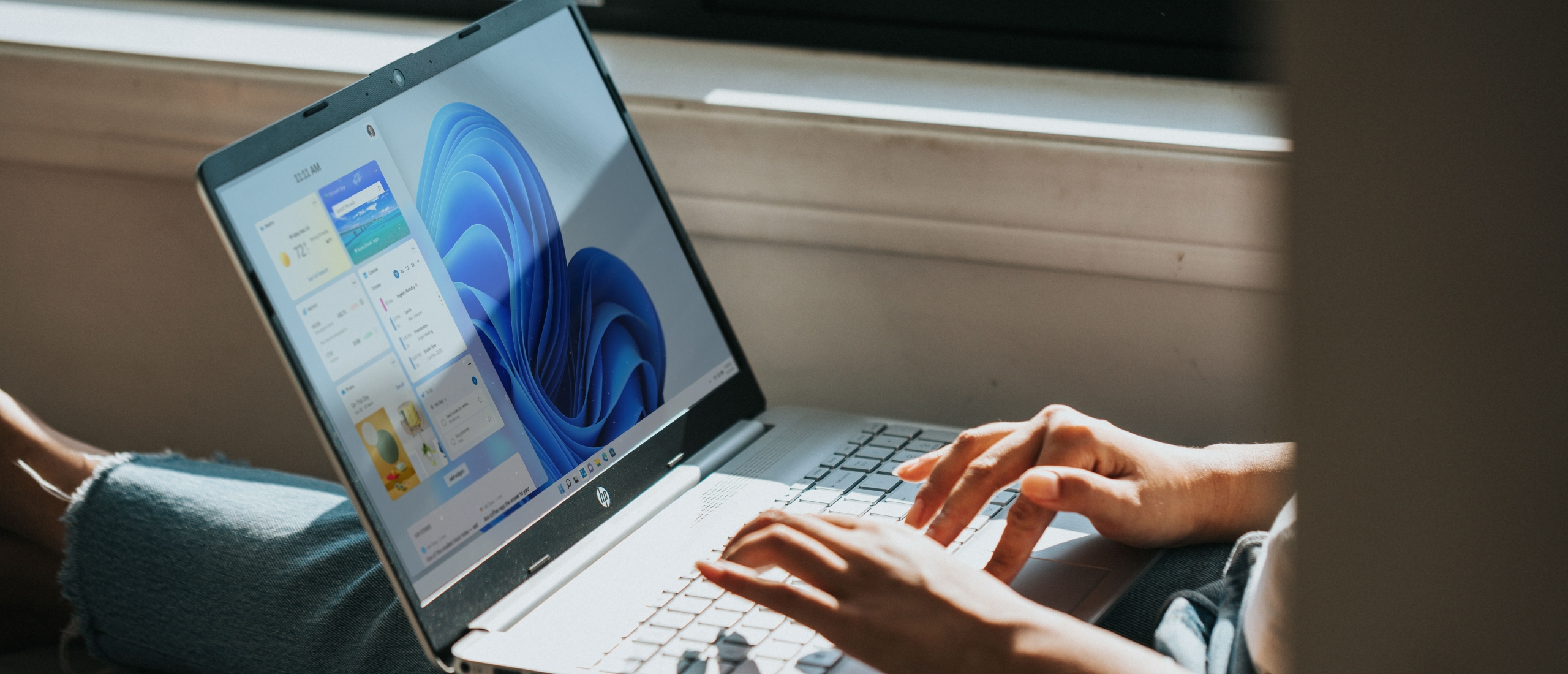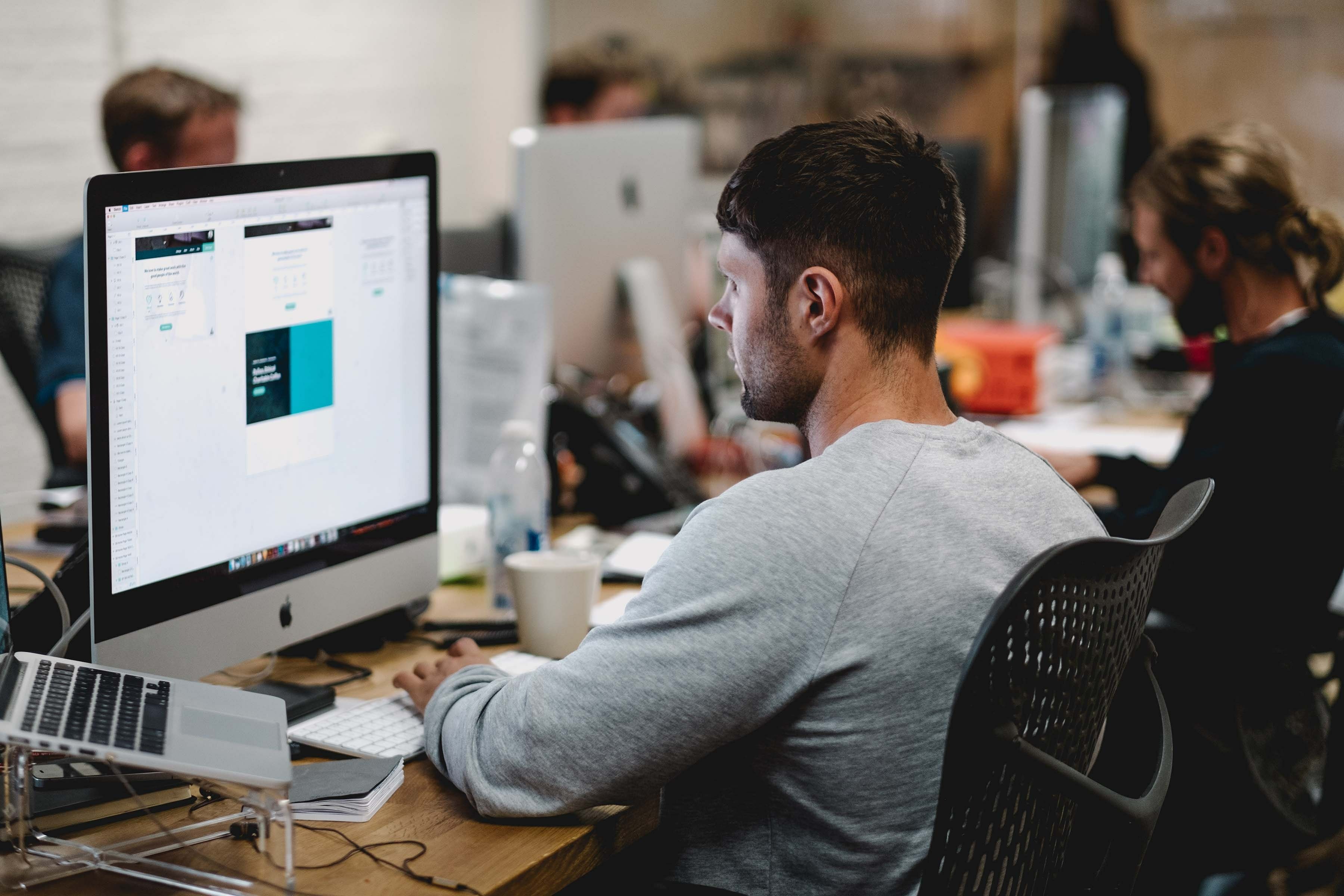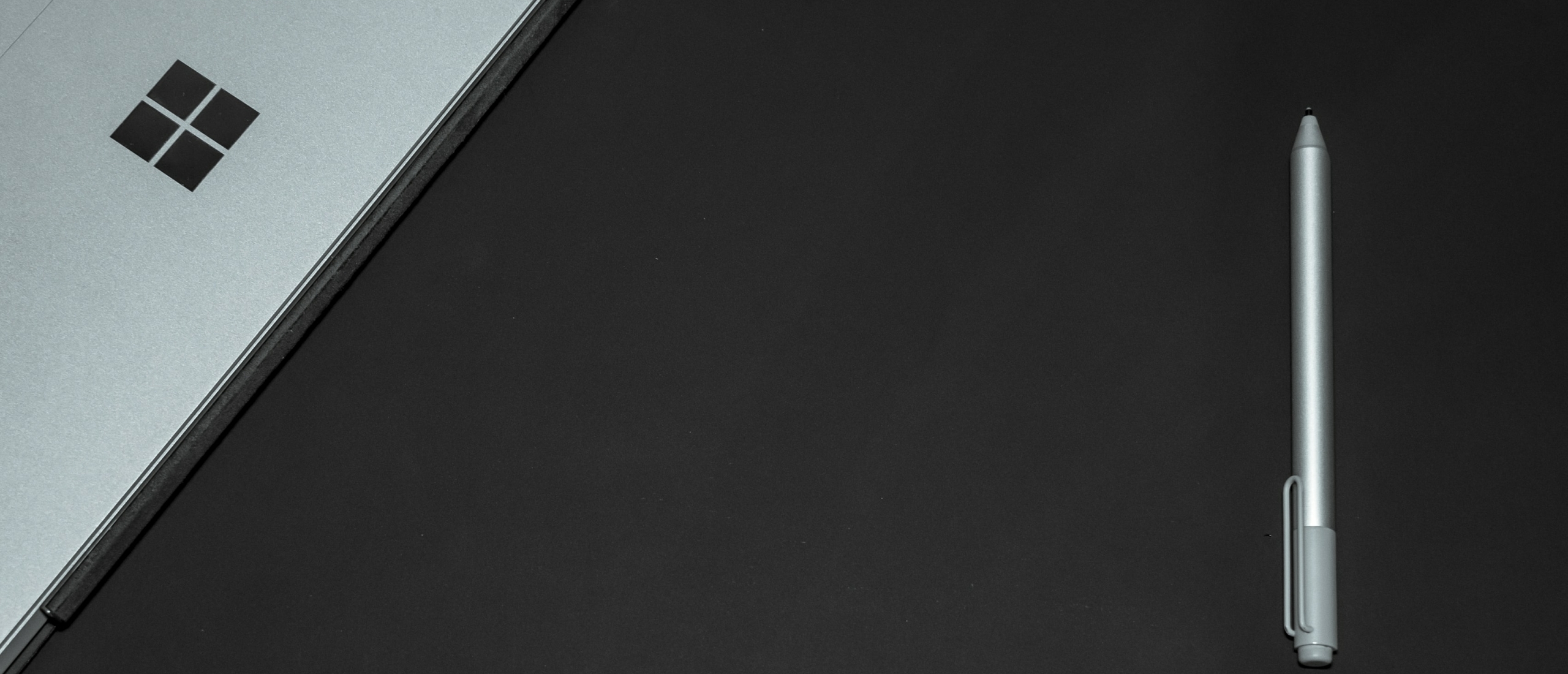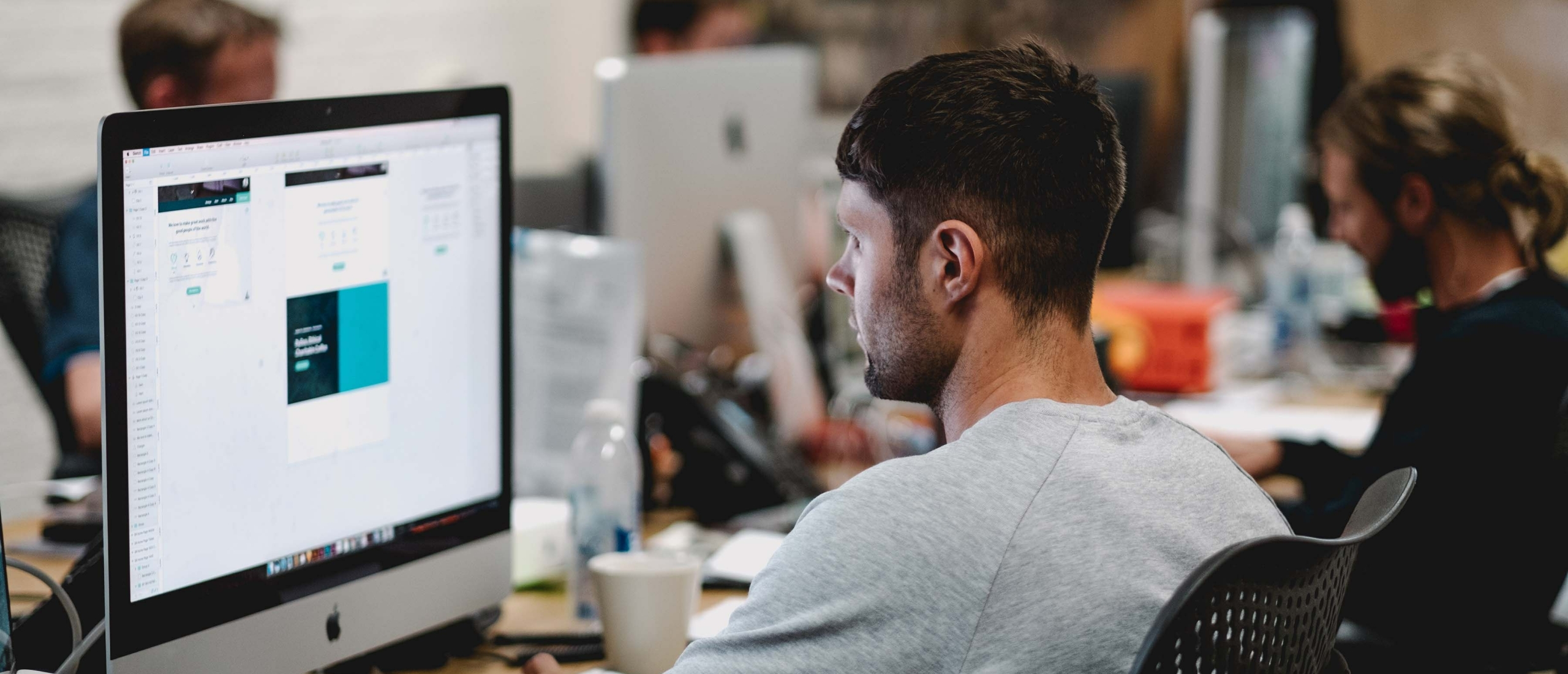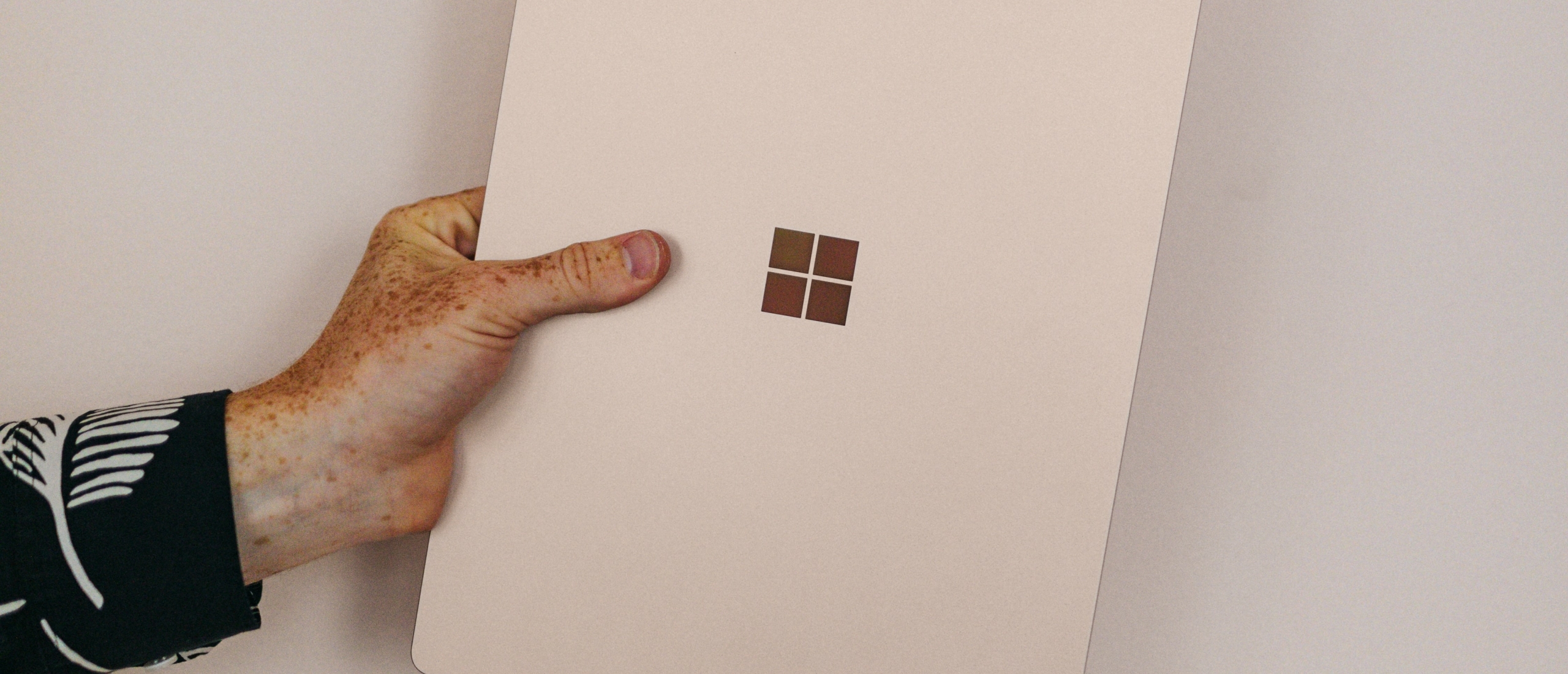Using remote desktop is a common practice for professionals these days. Remote desktop makes it possible to access a server externally. This is indispensable for terminal services (Remote Desktop Services) and helpdesk work, however users from home can also benefit from the remote desktop feature, allowing them to access their remote computer located in the office, for example. In this article, you can read more about how remote desktop works and its improvements in Windows 11.
Windows 11 Remote desktop: Features
Remote desktop is a feature which comes with every Windows edition except for the Windows Home edition. This feature allows you to connect to the server from another location. Using remote desktop can be useful in several ways. Below are some situations where remote desktop could come in handy:
- Accessing a work computer to work from home.
- Helping someone with a computer problem.
- Performing administrative tasks.
- Demonstrating something, for example an application.
- Transferring files from one computer to another.
Organisations recognize remote desktop as a valuable tool to improve security and this way provide end users with flexibility to use their personal devices to access important files. Remote desktop can make working a lot more efficient. For example, users do not have to move files around, which saves both time and money. Lastly, implementing remote desktop in the work processes, reduces the need for hardware and office space.
Windows 11 vs Windows 10: Remote Desktop
Windows 11 remote desktop comes with a few changes compared to Windows 10. Windows 11's overall redesigned user interface stands out right away. The new interface uses more round shapes and is designed with transparent elements, this gives the operating system a more modern look. Furthermore, Windows 11 comes with performance improvements, including the remote desktop feature. This makes remote desktop sessions. An example is the smoother and more responsive remote desktop sessions. Moreover, Windows 11 features dynamic refresh rate which allows the operating system to dynamically adjust the refresh rate on the remote desktop session, giving the user a better overall experience. This feature is well supported by a monitor with high refresh rates.
Another addition to Windows 11 is the possibility to have multiple 'virtual' desktops. This feature allows the user to easily switch between the 'virtual' desktops on the remote computer. Working with multiple monitors simultaneously has also been improved.
Read more about the differences between Windows 10 and Windows 11.
Setting up Windows 11 Remote Desktop
Remote desktop is not automatically on by default, so you will have to turn it on yourself. Read more about how to set up remote desktop step by step down below.
Enabling remote desktop
- Open Settings.
- Then click System and navigate to Remote Desktop.
- Switch the slider to On and then Confirm.
You will be automatically logged in with the admin account when you are in a remote desktop session. If you don't want this, follow the next steps:
- Click Remote Desktop Users and then add another account.
- Enter the name of the account you want to add.
- Then select Check Names> OK.
For a more secure remote desktop experience, it is recommended to turn on the Require devices to use network-level authentication to connect setting. This security setting prevents false remote desktop connections.
Accessing your PC with Remote Desktop
Now that you have the setting on, you can get into another computer with the Microsoft Remote Desktop application. This can be downloaded from Microsoft Store, but the app is also downloadable for IOS and Android, so you can access your computer through these devices as well. Down below we will explain how to access your PC step by step.
- Open the Microsoft Remote Desktop application.
- Click the (+) add icon at the top of the application window.
- Choose PCs.
- Enter the name of the computer you want to connect to.
- Fill in the details of your main computer. This can be done by clicking the (+) sign and then save.
- (Optional) You can choose to add a nickname. This can be done under Display Name.
- Then click save at the bottom of the app.
- You should now see your computer in the list. Click the icon to connect to it.
- You are now using Remote Desktop.
- To get Remote Desktop to full screen, click the three dots at the top of your screen and select Fullscreen.
When you are ready to disconnect, click the three dots at the top of your screen again and then click disconnect.
Read more about whether you should or should not upgrade to Windows 11.
Optimising Windows 11 Remote Desktop
There are a few more things you can do to improve your experience with Windows 11 Remote Desktop. See below:
- Use a secure network: It is important that you use a secure Network or VPN when using Remote Desktop. This way, you will always be sure that all your data remain well protected.
- Keep your software up-to-date: It is important that the devices you use Remote Desktop with are up-to-date. This ensures that the devices always have the latest updates. Think of security improvements or feature renewals.
- Use strong passwords: Using strong and unique passwords ensures that you prevent unauthorised access.
- Limit access: Restrict Remote Desktop access to only trusted users or devices to improve security.
- Log out after use: Always log out of Remote Desktop sessions. This also prevents unauthorised access.
Buy Windows 11 Pro
The remote desktop feature comes with every Windows edition, except for Windows Home like mentioned earlier. Licenses can be very pricey, so you might want to consider a Pre-Owned license. You can save up to 70% on the price of a new license. Softtrader offers a wide range of Pre-Owned licenses, including Windows 11 Pro edition or Windows 11 Enterprise edition.