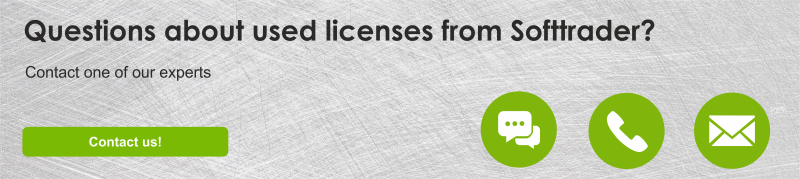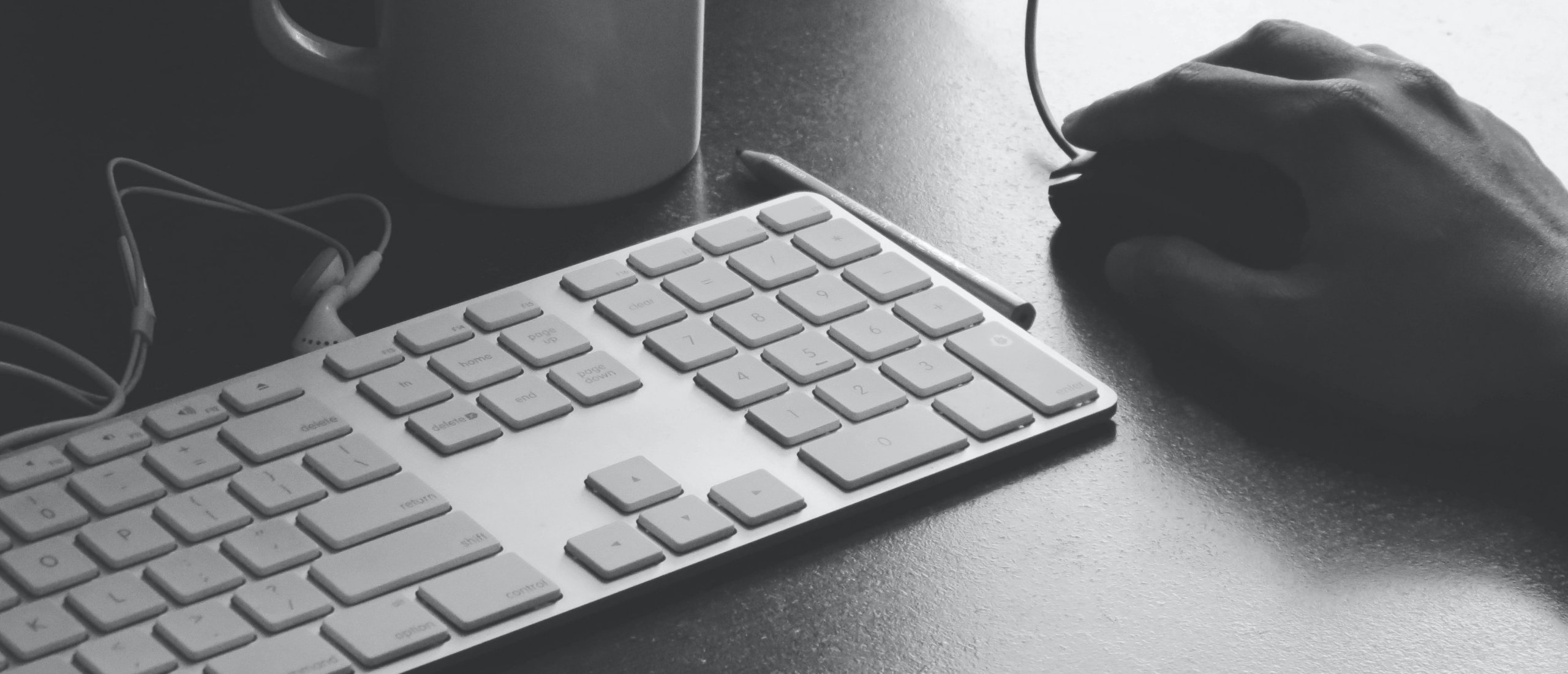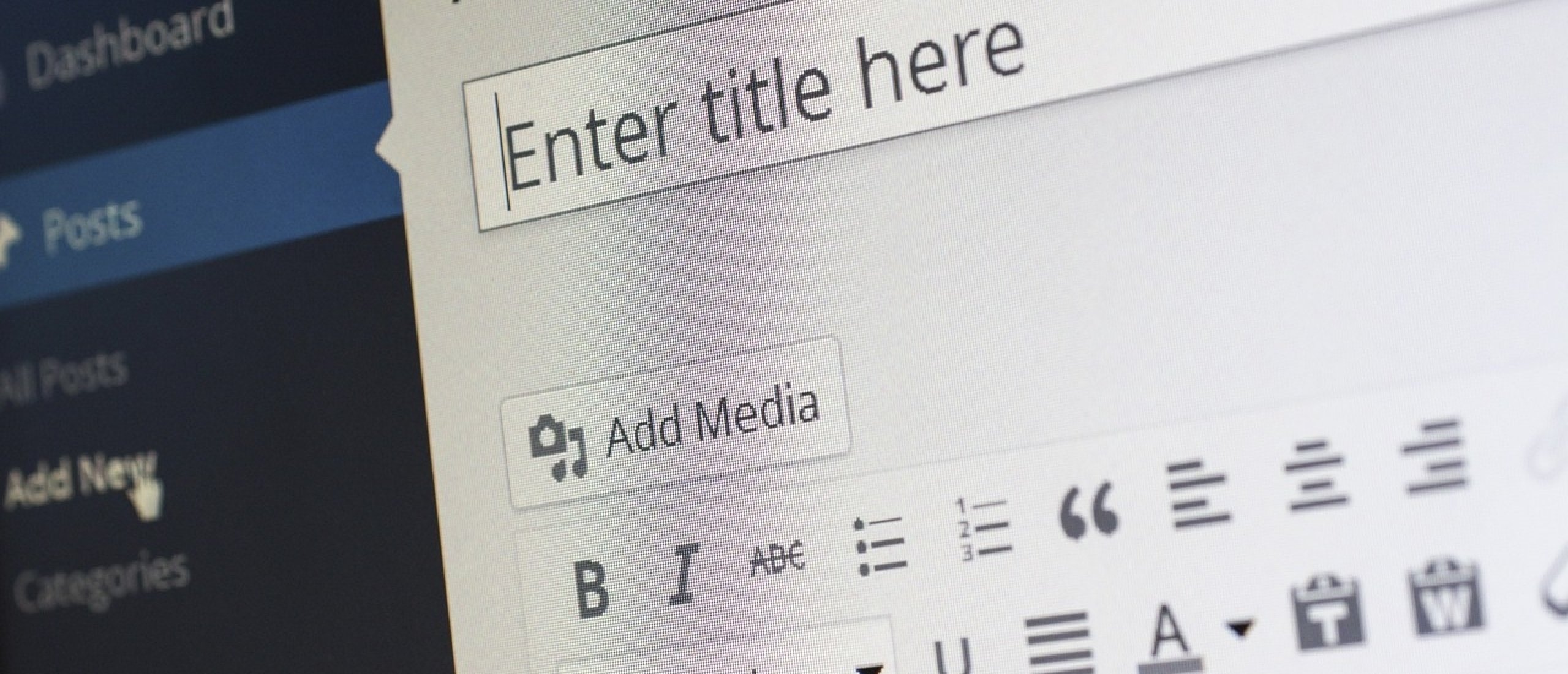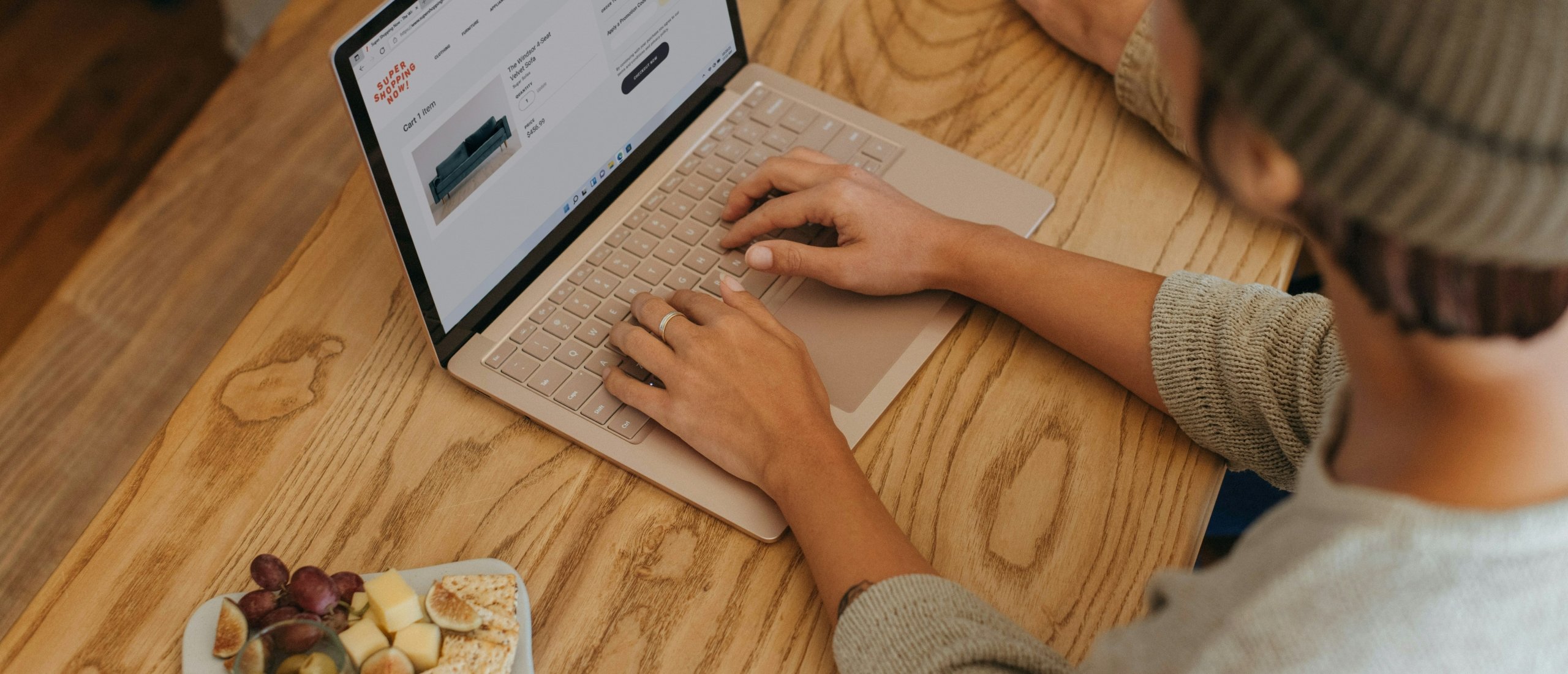Whether you're writing your first report or have been creating documents for study or work for years, it becomes quite difficult without the right tool. Microsoft Word is the tool you need. Word is a reliable word processing program used daily by millions of people. Despite its widespread use, it can be a challenging program for new users to get started with. In this article, as a beginner Word user, you will learn what the program offers and how to work efficiently with it.
What is Microsoft Word?
Word is a word processing program that allows you to create and edit digital documents. With Word, you have access to various functions that make it easier and more enjoyable to create articles, resumes, stories, etc. Word is part of the Microsoft Office suite and can be used on many different levels, making it suitable for every user. You can use it at home, but also for work and/or study. This combination of user-friendliness and advanced features is what makes Word such a successful program. Beginners can get started with simple basic tasks like typing, saving, and printing, while advanced users can work with templates, tables of contents, and styles. In addition, there are many more reasons to use Word, such as spell check and grammar correction, collaboration via OneDrive, and much more!
If you want to use Microsoft Word, check out our Office packages.
Microsoft Word: Basic Skills
The first step in writing a text in Word is starting a new document. When you open Word, you generally start in a new document, so you don’t have to do anything else. If a file is already open and you want to start a new one, go to ‘File’ at the top left in the blue bar, then select ‘New’. That way, you can begin working in a new file!
To use your created file a second time, it is important that you save it. You can save it by again going to ‘File’ at the top left and clicking ‘Save As’. Then, choose the correct location where you want to save the file and give it a name so you can recognize it when you want to open it again.
To open the saved file, go back to ‘File’, then ‘Open’, and then you can open the previously saved file either by clicking on it once and then clicking ‘Open’ in the bottom right, or by double-clicking the file.
If you want your document on paper, you can print it via Word. Make sure your device is connected to a printer, then go to ‘File’ and then ‘Print’. Here you can choose whether to print in color or black and white, single or double-sided, and which paper size (A4, A5, etc.) you want the document printed on.
Microsoft Word: Key Features
Word can be used for many different purposes, but there are a few important features that are especially useful for beginners to make using Word easier and more enjoyable:
- Spellcheck: Word automatically checks for grammar and spelling mistakes as you type. Spelling mistakes are underlined in red and grammar mistakes in blue. By clicking on these words, you get immediate suggestions for corrections, which you can choose to accept or ignore.
- Inserting Images and tables: Tables, images, icons, and 3D models can all be added to your file to make the document more visually appealing and to present information in a fun way.
- Bullets and numbering: If you want to include a list or bullet points in your file, this can easily be done using so-called ‘bullet points’. There are various styles (dots, dashes, numbers, etc.) that you can use.
- Shortcuts: Using keyboard shortcuts gives you quicker access to certain functions. This makes using Word more enjoyable and efficient. A further explanation of the shortcuts Word offers can be found under the section ‘Efficient Working’.
Microsoft Word: Formatting and Layout
To create a clear and well-designed file, there are several features within Word you can use:
- Adjust the font and size to your preferred font and desired size.
- Make text bold, italic, or underlined. You can do this by clicking the ‘B’, ‘I’, or ‘U’ icons, respectively. These icons are at the top left, under the font function.
- By using ‘Styles’, you can make your file even more organized. For example, you can link the title to Heading 1, subtitles to Heading 2, and any paragraphs or other sections below that to Heading 3. This way, you can also easily create an automatic table of contents. You can find this under the ‘References’ tab in the blue bar at the top. On the far left, there is the ‘Table of Contents’ option. If you click on that and then choose from the different options, all (sub)titles and paragraphs linked to the heading options will automatically be included in the table of contents.
Microsoft Word: Shortcuts and Efficient Working
One of the ways to work very efficiently in Word is by using keyboard shortcuts. Shortcuts are key combinations or function keys that give you quick access to certain functions that you would otherwise only access via menus. These functions are activated by holding down the Ctrl key, then pressing the letter corresponding to the desired function. Commonly used examples of shortcuts include the following:
- Ctrl+S = save document.
- Ctrl+C = copy selected content.
- Ctrl+V = paste selected content.
- Ctrl+A = select entire document content.
- Ctrl+B = make selected text bold.
- Ctrl+I = make selected text italic.
- Ctrl+Z = undo last action.
- Ctrl+F = find a word in your entire file.
- Ctrl+P = print file
In addition, you can use templates in Word. With these templates, you can quickly and easily create letters, reports, resumes, and other documents. These templates are ready-made documents with included formatting and structure, often with sample text so you can see what the final result will look like. Using templates saves time and prevents potential formatting errors in your document. This can be especially useful for beginners, so you don’t have to worry about margins and headers.
On top of that, you can also collaborate using Word via OneDrive. This allows you to work together with others in one document at the same time. You do this all on your own device. If you save the document in OneDrive, you can invite others so that they can view and/or edit the document with you simultaneously. When you're working on the file together, you can also see what others are changing, with the names of the people currently editing shown so you stay informed about what is happening and who is making changes.
How to collaborate in OneDrive:
- Save the document in your OneDrive folder.
- Click on ‘Share’.
- Invite people via email or copy the link and share it.
- Choose whether you want others to only read or also edit the file.
Buy affordable Microsoft Office licences
Are you looking for affordable Microsoft Office licences and want to save up to 70% on costs? Softtrader offers used Microsoft licences at unbeatable prices! Should you be interested, request a quote.
Do you have any questions? Get in touch with us!
For more information on which Microsoft software and licences are best for you, please contact us. We are available Monday to Friday from 9 a.m. to 5 p.m.