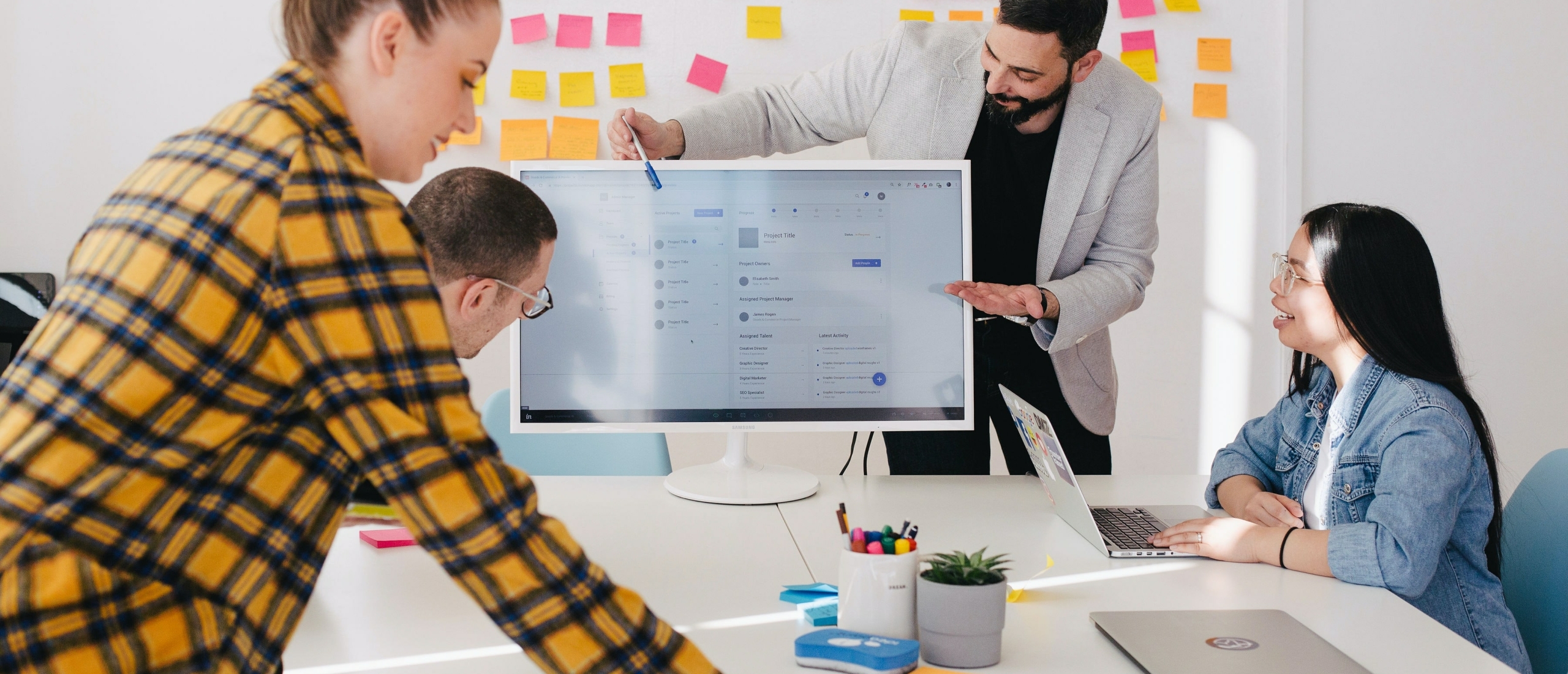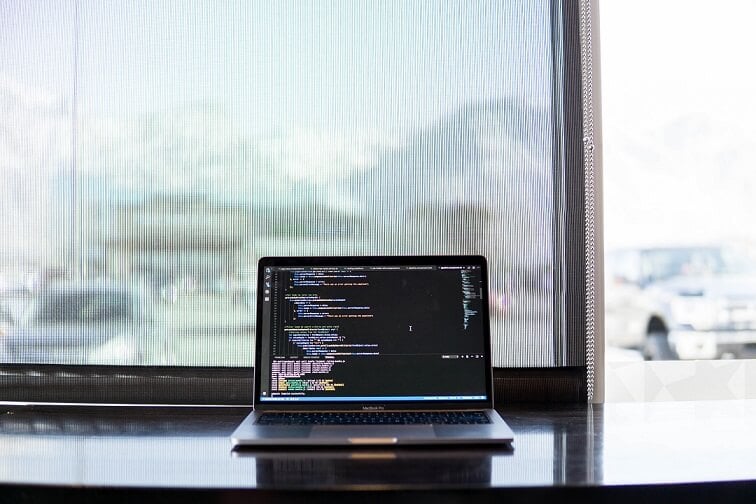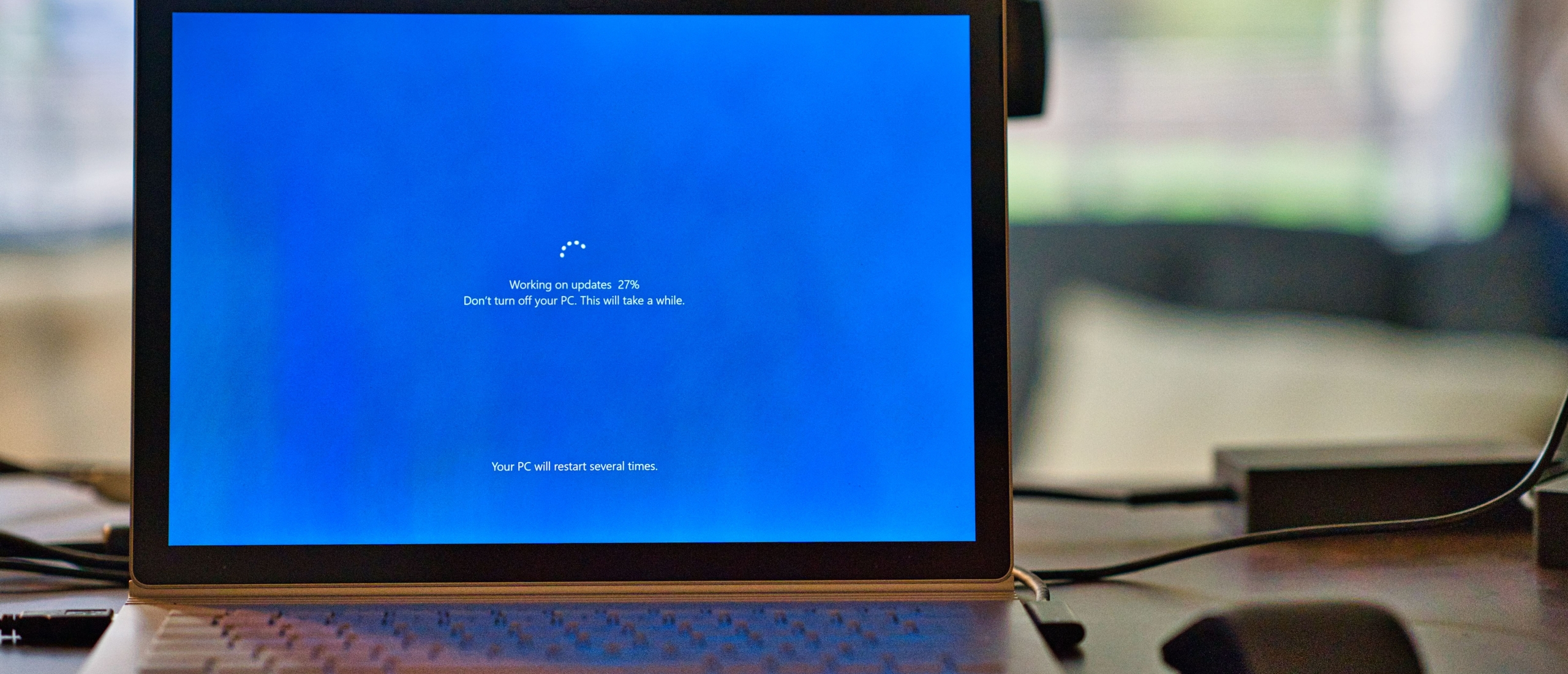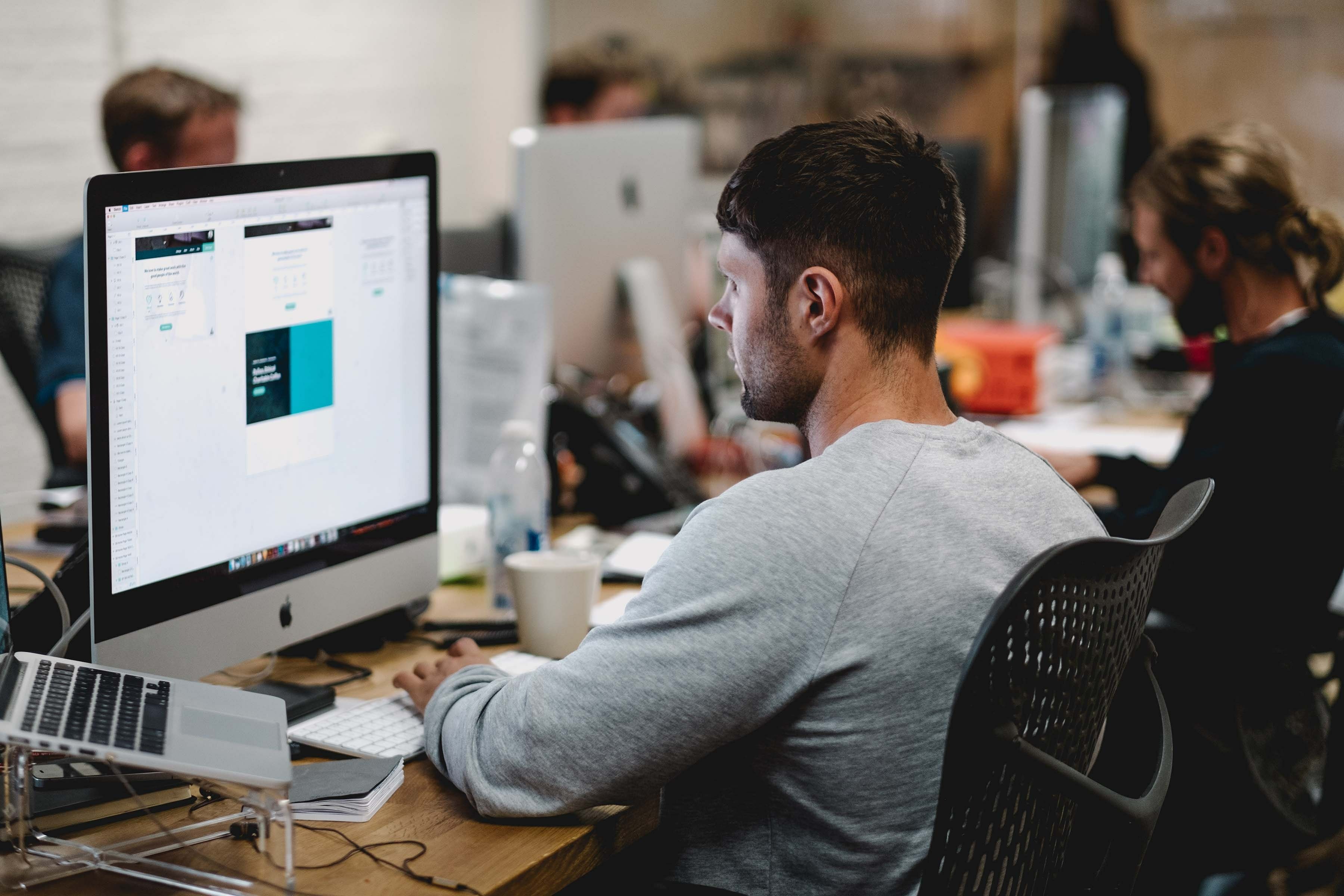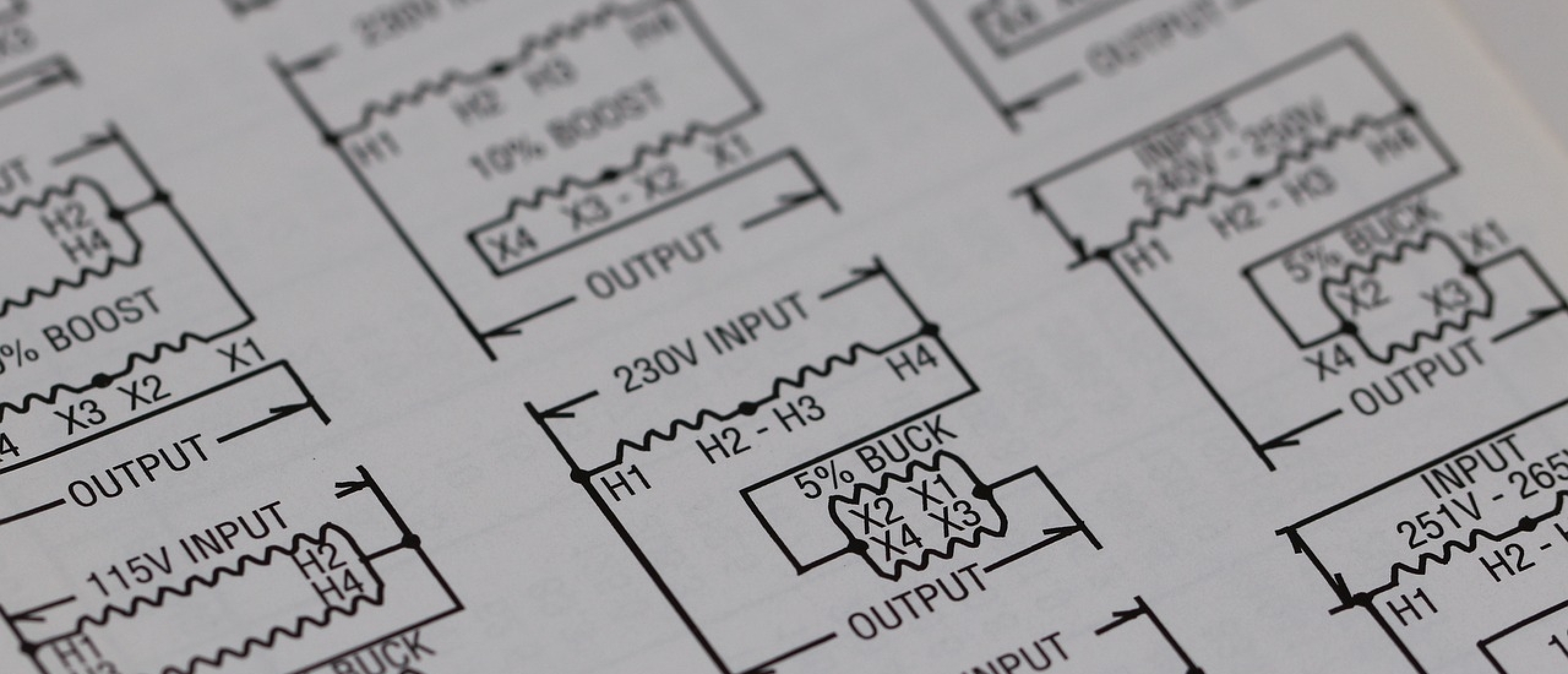
Are you struggling to open and view Visio files without having Microsoft Visio installed on your computer? A Visio viewer can be an invaluable tool for accessing Visio diagrams and documents, even if you don't have the full software. With the right Visio file viewer, you can easily open, read, print, and share vsd files created in Visio without the need for the original program.
In this article, we'll guide you through setting up a Visio document viewer, walk you through the key features and functions of using a Visio reader, and provide tips for collaborating and troubleshooting common issues. By the end, you'll be equipped with the knowledge to confidently use a Visio viewer download to access any Visio files that come your way. However, keep in mind that if you need to create or edit Visio diagrams yourself, you'll likely want to consider purchasing the full Microsoft Visio software.
Setting up Visio Viewer
To get started with Visio Viewer, you'll need to ensure that your system meets the following requirements:
- Windows operating system (Windows 10, Windows 8.1, or Windows 7)
- Internet Explorer 11 installed and enabled as a Windows feature
- Visio desktop application not installed on your PC
Once you've confirmed that your system is compatible, follow these steps to install Visio Viewer:
- Download the appropriate version of Visio Viewer for your system (2016, 2013, or 2010) from the official Microsoft website.
- Double-click the downloaded visioviewer.exe package to begin the installation process.
- Follow the on-screen instructions to complete the installation.
While Visio Viewer is a great tool for viewing and printing Visio diagrams, keep in mind that it does not allow you to edit, save, or create new Visio files. If you need these features, consider purchasing the full Microsoft Visio software for a full solution.
Using Visio Viewer
Opening Visio files is a breeze once you have Visio Viewer set up. Simply double-click on the .vsd or .vsdx file you wish to view, and it will open directly in Visio Viewer. You can also open files stored in OneDrive or SharePoint through your web browser.
Navigating through diagrams
Visio Viewer provides intuitive tools for navigating through your diagrams. Use the scroll bars or arrow keys to pan around the drawing, or zoom in and out using the toolbar buttons or keyboard shortcuts. To quickly view the entire page, right-click and select "Zoom" > "Whole Page."
If your diagram has multiple pages, switch between them using the tabs at the bottom of the viewer window. You can also jump to a specific page by right-clicking and choosing "Go to Page."
While Visio Viewer is great for viewing and printing diagrams, remember that it does not allow for editing. If you need to change a Visio file, consider purchasing Microsoft Visio for full editing capabilities.
Collaborating with Visio Viewer
Visio Viewer makes it easy to collaborate on Visio diagrams with colleagues and stakeholders, even if they don't have Visio installed. You can share diagrams stored in SharePoint Online or OneDrive for Business, allowing others to view and explore them in any web browser.
Viewing and commenting
When you share a diagram, recipients can open it in Visio for the web without needing a Visio license. They'll be able to see the diagram in high fidelity, including shape metadata, and can add contextual comments directly in the drawing. This streamlines collaboration and ensures everyone is on the same page.
Sharing diagrams
To share a diagram from Visio for the web, simply click the "Share" button in the top-right corner. You can choose to share with specific people in your organization via email or with anyone who has access to the SharePoint site. External sharing is also possible if enabled in your SharePoint environment.
For diagrams stored in OneDrive for Business, select the file and click "Share" to collaborate with people outside your organization. Keep in mind that while Visio is great for collaboration, if you need to create or edit diagrams yourself, the full Microsoft Visio application offers more comprehensive features.
Tips and troubleshooting
Here are some tips and troubleshooting steps to help you get the most out of Visio Viewer:
Common issues
- If Visio Viewer crashes when opening drawings, try starting Visio without automation events and VBA. Go to File > Options > Trust Center > Disable all macros without notification, and uncheck "Enable all Application Add-ins".
- When unable to open a drawing, drag the file directly onto the Visio.exe icon, or open the temporary ~$$filename.~vsd file. You can also try opening the file on another computer with Visio installed.
- Repair drawing file corruption by saving as XML (.vdx), then reopening and saving as .vsd. Inserting the drawing into a new blank file may also help recover damaged drawings.
Best practices
- Configure AutoRecover to automatically save your work every few minutes. This creates a backup to restore from if the original becomes corrupted.
- Work with drawing files locally rather than over a network to avoid issues caused by connectivity problems. Back up your files regularly to prevent data loss.
Conclusion
Visio Viewer is an excellent tool for accessing and sharing Visio diagrams without the need for the full Microsoft Visio software. It allows you to easily open, view, print, and collaborate on Visio files, making it a valuable resource for teams and individuals who need to work with Visio diagrams. However, it's important to remember that while Visio Viewer is great for viewing and sharing, if you need to create or edit Visio diagrams yourself, you may want to consider purchasing the full Microsoft Visio application for a more comprehensive solution.
Microsoft Visio offers a wide range of diagramming tools and features that go beyond the capabilities of Visio Viewer. If you find yourself frequently needing to create, modify, or customize Visio diagrams, investing in the full Visio software may be the best choice for your needs. With Microsoft Visio, you'll have the flexibility and power to design and edit professional-quality diagrams with ease.