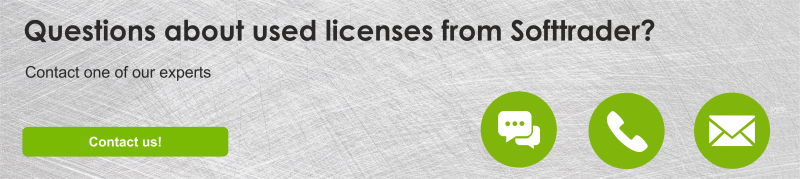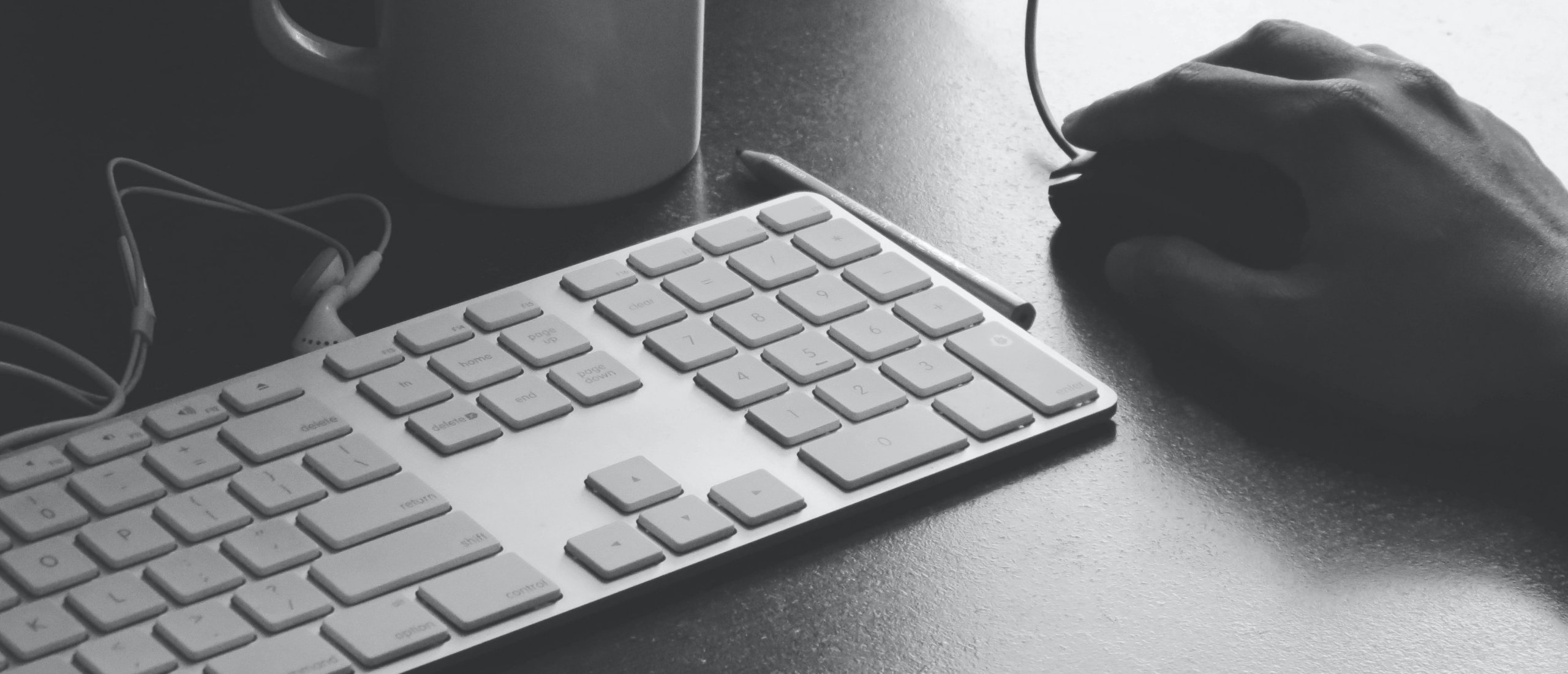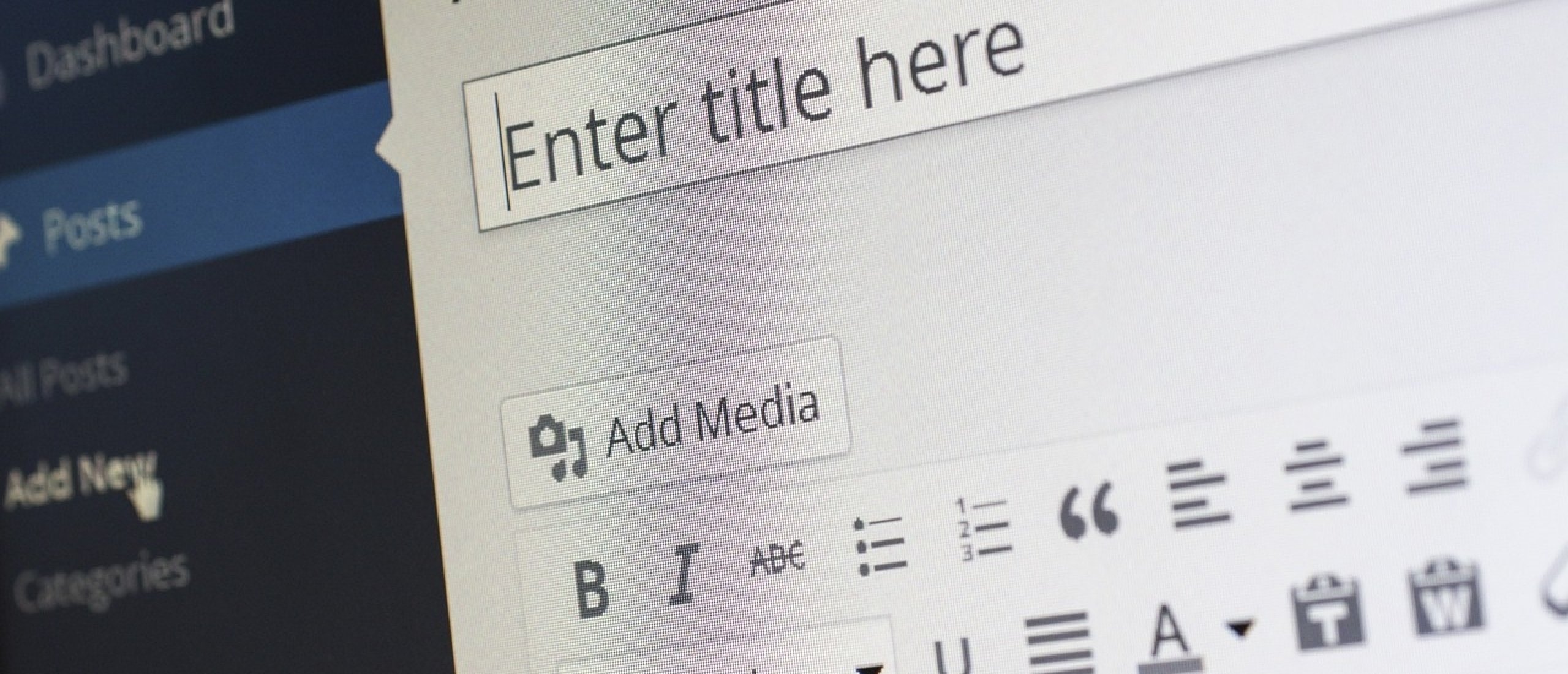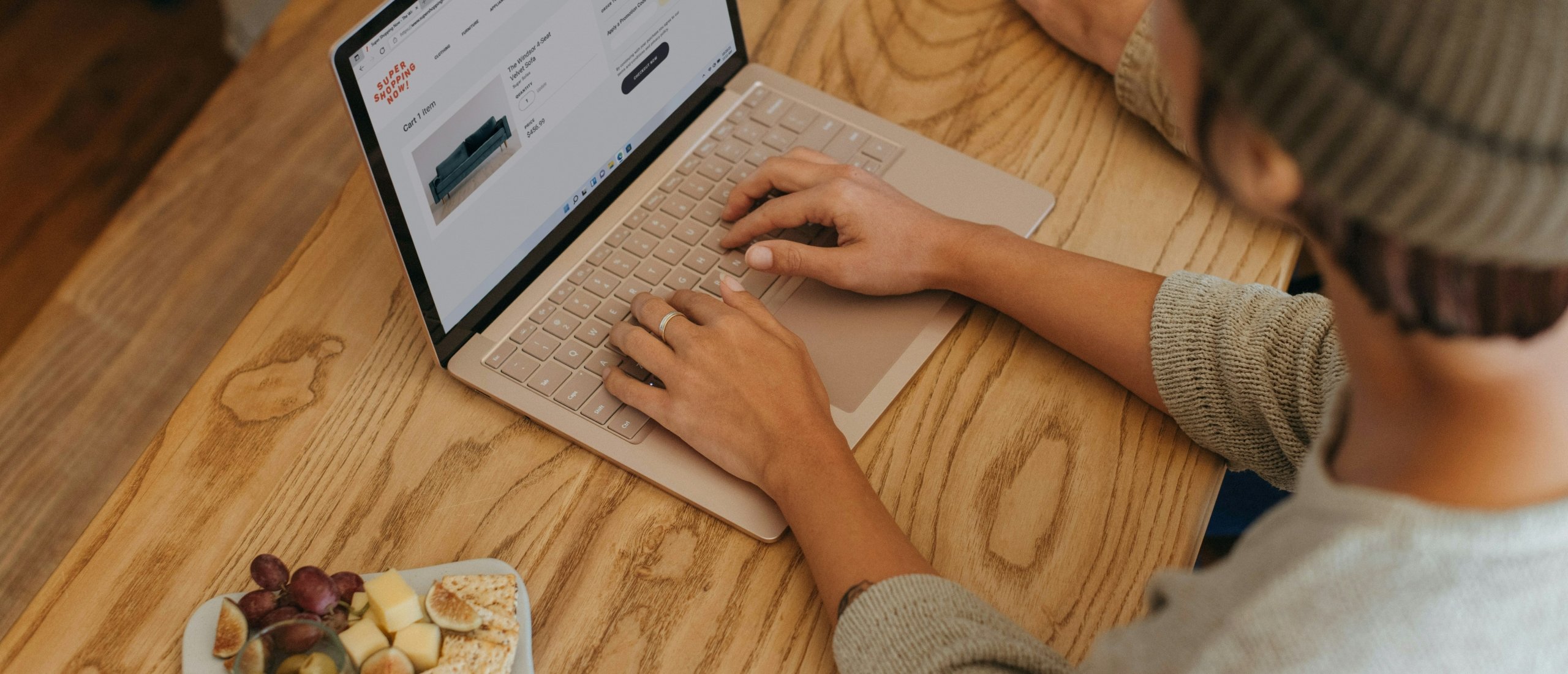
Microsoft Word has long been more than just a word processing program. As a user, you can get much more out of it. It offers powerful features that take collaboration and automation to the next level. For example, you can collaborate in the cloud, build forms, and use templates and macros to make your document as professional as possible. Word therefore offers many interesting options for advanced users. In this article, you will read more about professional forms, macros, templates, and building blocks in Microsoft Word.
Microsoft Word: Collaborating in the Cloud
The days of emailing documents back and forth to make changes are long gone. Microsoft offers two ways to store your Word file in the cloud with OneDrive and SharePoint. This means your document is stored online, allowing anyone with access to it to work on it simultaneously, no matter where they are in the world.
In addition to the text, comments can be added to the document, so it’s clear where changes need to be made. You can also set it to track the changes that were made while you were offline. This text is then shown in a different color. The replaced text is struck through so you can clearly see what was changed.
In addition, you can set access permissions so that access to the file must first be granted before someone can open it. This way, you have full control over who can access the document, ensuring that only the people you consider relevant can collaborate with you.
If you want to use Microsoft Word, check out our Office packages.
Microsoft Word: Creating Professional Forms
You can use Word to create fillable forms where users can only enter information into designated fields. Think of checkboxes, dropdown lists, and/or text boxes. You create a document where nothing can be edited by others except for the fields where answers must be provided or selections made.
There are several types of forms you can create in Word. You can create a form with open answer fields for name, email address, comments, etc. You can also create a form where users choose from a pre-defined list, such as selecting a product, date, or location. Another option is to create checkboxes for users to accept certain conditions, such as the general terms and conditions or subscribing to a newsletter.
How do you create a professional form?
Step 1: Activate the Developer tab
• Go to ‘File’ > ‘Options’.
• Click on ‘Customize Ribbon’.
• Check ‘Developer’ in the right column and click ‘OK’.
Step 2: Use content controls
Choose from the following options:
• Dropdown list
• Text box
• Date picker
• Checkbox
• Rich text
Step 3: Adjust formatting for a professional appearance
• Choose a professional font.
• Use table structures for a neat and clear layout.
Step 4: Protect the form (optional)
Want users to only be able to fill in fields? Follow these steps:
• On the ‘Developer’ tab, click ‘Restrict Editing’ on the right.
• Check ‘Allow only this type of editing in the document’.
• Select ‘Filling in forms’.
• Click ‘Yes, Start Enforcing Protection’ and optionally set a password.
Microsoft Word: Macros
Macros in Word allow your document to be even more automated. With macros, you can repeat a specific action with just one click. For example, you can apply a standard style to your text, bold all titles of certain levels, and automatically insert headers and footers.
In terms of document structure, you can remove all double blank lines, automatically create a table of contents, and copy and repeat certain sections with a single click. When it comes to document cleanup and control, you can easily remove all comments, apply one style to the entire text, and check for incomplete paragraphs where you previously placed a reminder note.
These are just a few examples of what macros can do in Word. The program supports many more macro functions to further enhance automation.
If you have some technical knowledge, you can also write your own VBA code. VBA stands for Visual Basic for Applications and is a relatively simple programming language in Word that gives you even more control over automation.
Microsoft Word: Templates and Building Blocks
Templates allow you to work with pre-designed documents that already contain certain elements. Think of formatting, content, and fixed text components.
Examples of templates include:
• Invoices
• Quotations
• Cover letters
• Meeting minutes
• Agendas
• Reports
Building blocks is a useful feature for users who frequently reuse certain text fragments, layout structures, and/or images in various documents. These components don’t need to be recreated each time but can be saved as building blocks, allowing you to add them to your document more quickly.
Examples of building blocks include:
• Tables
• Images
• Text fragments
• Headers and footers
• Cover pages and watermarks
Using building blocks saves you a lot of time and allows you to create a consistent document structure, making your documents look much more professional. Additionally, building blocks can enhance collaboration because you can share them, enabling colleagues to use the same elements as you.
How do you use building blocks?
- Create the content you want to reuse later (e.g., a paragraph, table, or logo).
- Select this content.
- Go to Insert > Text group > Quick Parts > Save Selection to Quick Part Gallery.
- Give it a name, optionally choose a category, and click OK.
Later, you can reinsert this component via the same menu or by typing the first letters and pressing Enter (if you used the AutoText function).
Buy affordable Microsoft Office licences
Are you looking for affordable Microsoft Office licences and want to save up to 70% on costs? Softtrader offers used Microsoft licences at unbeatable prices! Should you be interested, request a quote.
Do you have any questions? Get in touch with us!
For more information on which Microsoft software and licences are best for you, please contact us. We are available Monday to Friday from 9 a.m. to 5 p.m.