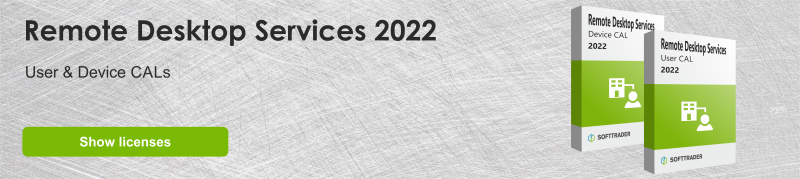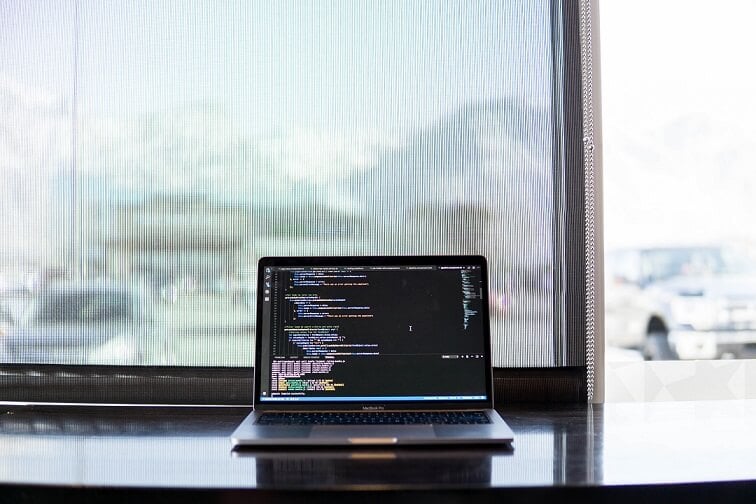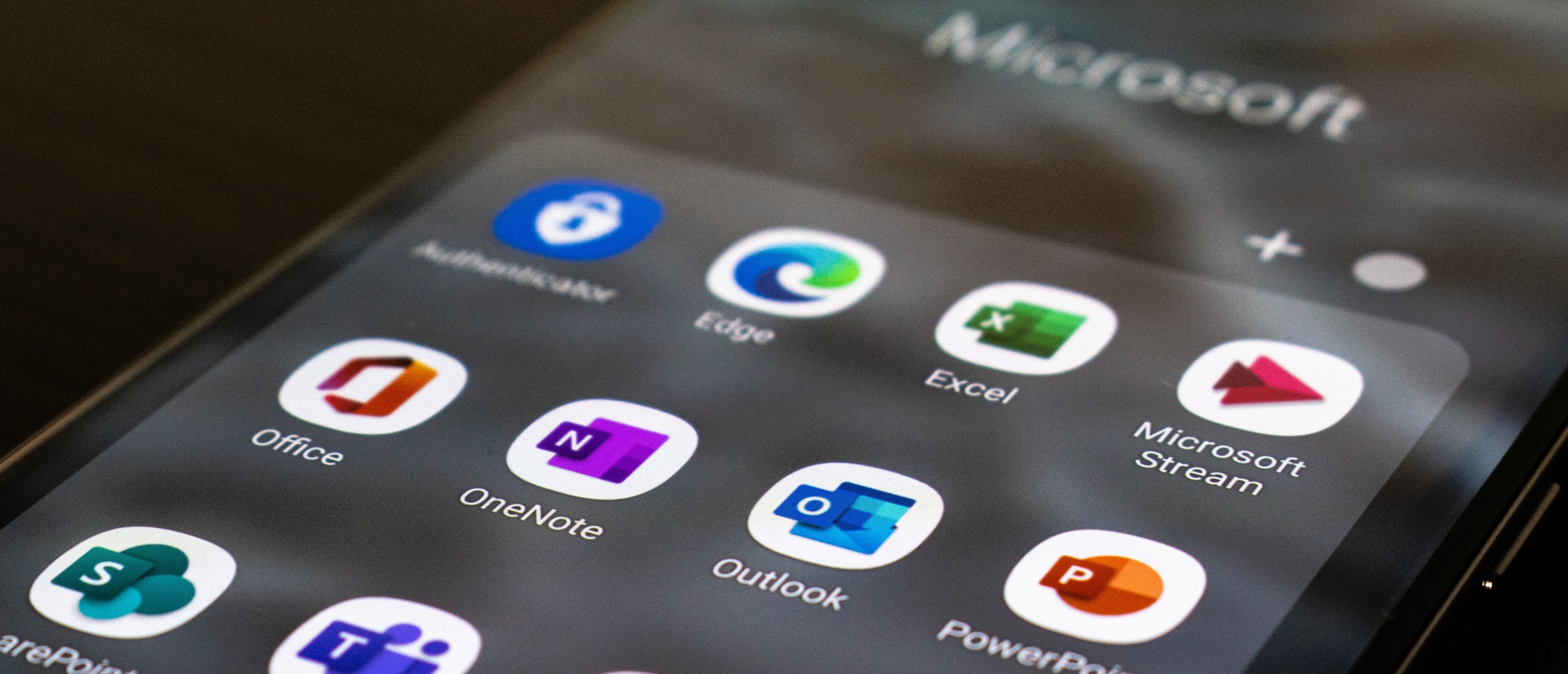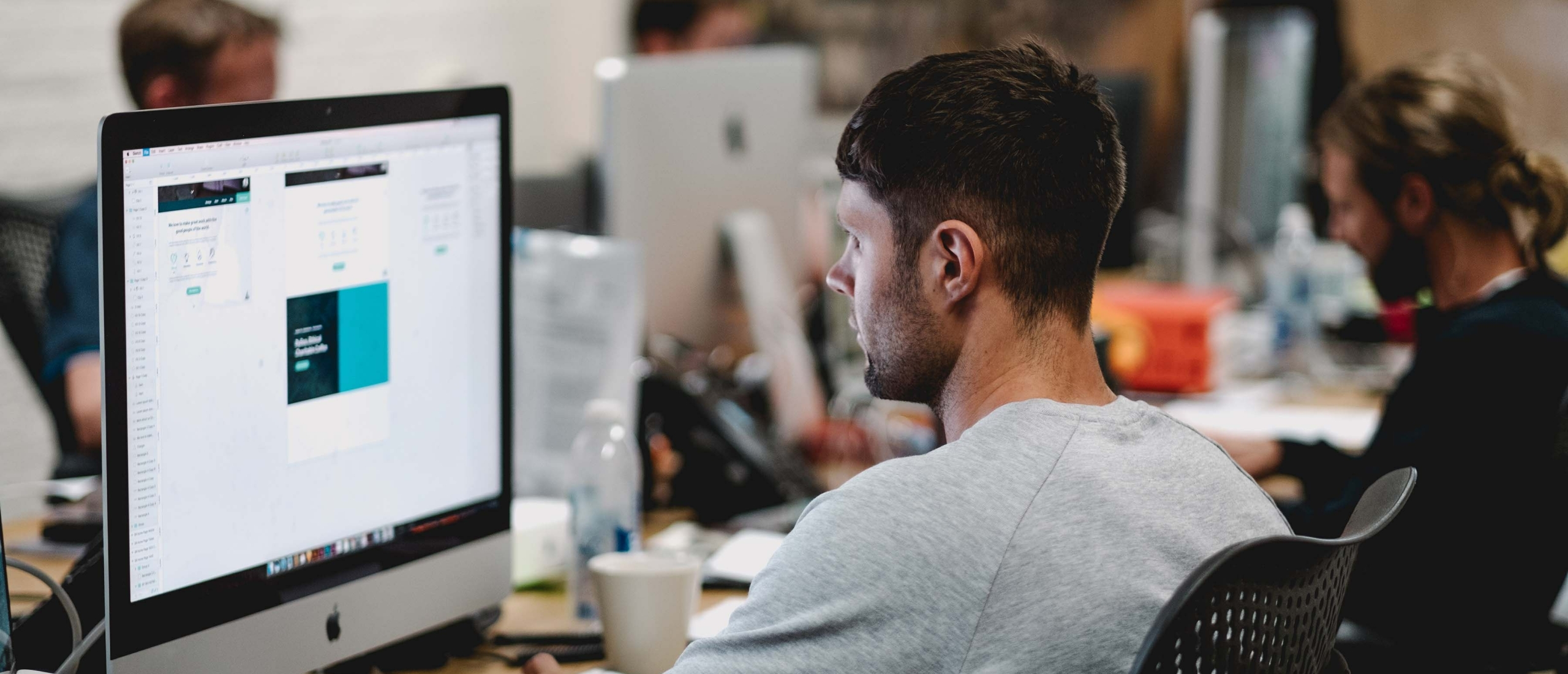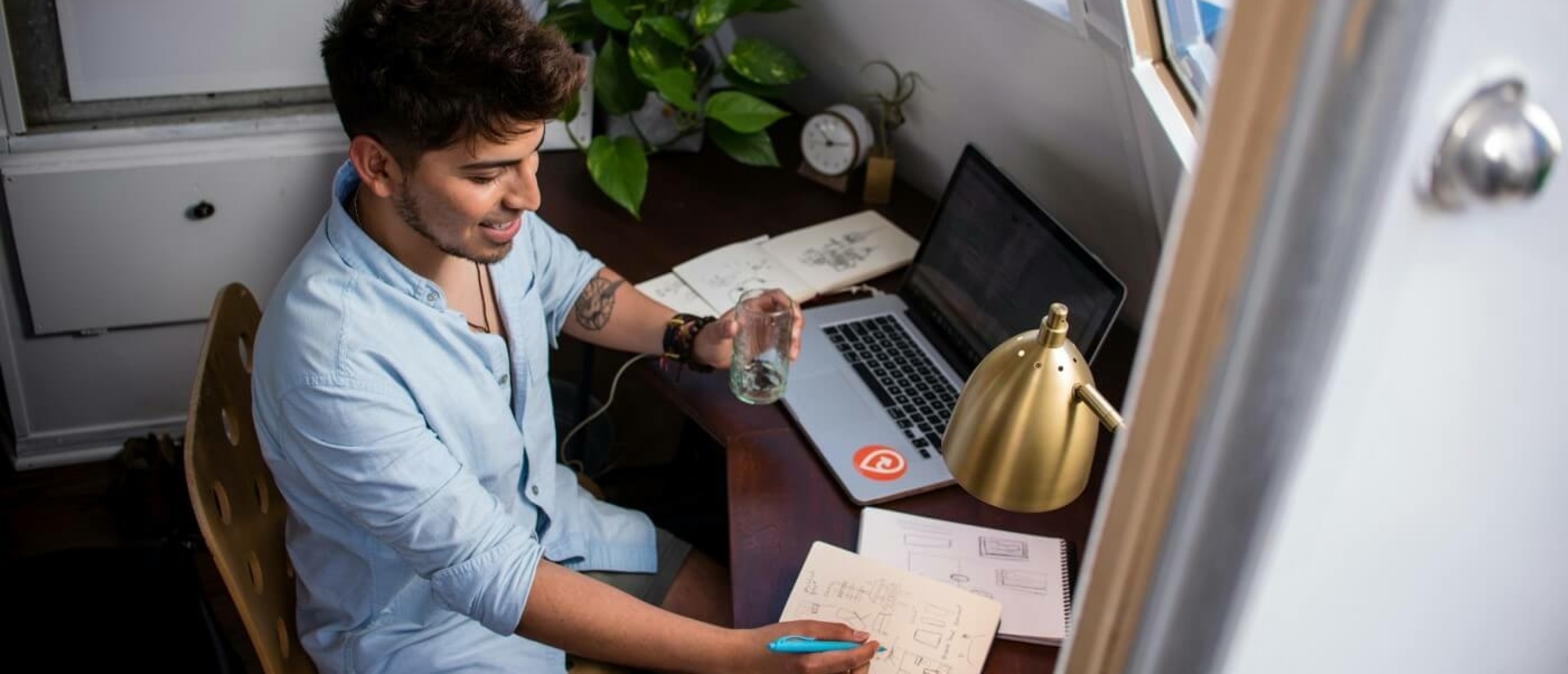What are RDS CALs 2022?
RDS 2022, or Remote Desktop Services 2022, is a program from Microsoft to easily manage access to applications. With this program it is possible to create and grant access to a device or user. It is important that the user is connected to your company's network. The desktop and Windows applications are not on a local computer, but on a remote server. As a result, the workplace does not need to have the newest or best devices possible.
CAL stands for Client Access License. This is indispensable when it comes to granting access to a Remote Desktop Session. There are two different types of CALs, namely Device CALs and User CALs. The difference between these two variants is explained further in the blog.
RDS 2022 Compatibility
RDS CALs must be compatible with the Windows Server version to be connected to. It is possible to host older RDS sessions with a newer version of RDS. However, it is not possible to manage a newer RDS session with an older version of RDS. This applies not only to RDS sessions, but also to Windows Server licenses. With RDS 2022 it is therefore possible to host RDS sessions from 2022 and older. RDS 2022 is further compatible with Windows Server licenses from 2022 and older.
RDS 2022 setup
To prepare RDS 2022 for use, you can follow the following steps:
- Install the Remote Desktop Licensing and Remote Desktop Session Host role service. This is how you do this:
a. Open “Server Manager”.
b. Click on “Manage” and select “Add roles and features”.
c. Choose “Role-based or feature-based installation”.
d. Choose the computer as the target server.
e. On the “Select Server Roles” page, choose “Remote Desktop Services”.
f. On the “Select Role Services” page, choose the “Remote Desktop Licensing and Remote Desktop Session Host” role services.
g. Continue with the installation and select the default values of the other settings. - DC Step: Open “Remote Desktop Licensing Manager”, choose the server and click “Check Configuration”.
- Select “Add to Group”.
- Restart RDS service.
- Install the appropriate RDS CALs.
- Add the users who will be allowed to the “Remote Desktop Users” group.
- Modify the local policy so that Remote Desktop users can be added to the local policy object “Allow login via Remote Desktop Services”. This is how you do this:
a. Open “Local Security Policy”.
b. Navigate to “Computer Configuration/Windows Settings/Security Settings/Local Policies/User Rights Assignment”.
c. Double click on “Allow sign in via Remote Desktop Services” and then select “Add user or group”.
d. Type Remote Desktop Users” and click “OK” twice. - Configure the Remote Desktop Session Host role service to use the local RDS license server. This is how you do this:
a. Open a Windows PowerShell command prompt window.
b. Enter this: $obj = gwmi -namespace "Root/CIMV2/TerminalServices" Win32_TerminalServiceSetting
c. Now enter this: $obj.ChangeMode("")
d. Then enter this: $obj.SetSpecifiedLicenseServerList("")
e. Enter the following to check the settings: $obj.GetSpecifiedLicenseServerList() - DC Step. These steps will help set up proper printer redirection on a DC acting as an RDSH host.
a. Open a command prompt window.
b. Enter the following: C: CDWindowssystem32Spool Cacls.exe PRINTERS /e /g users:C
c. Restart the computer.
RDS 2022 Device CAL: What is it?
With an RDS 2022 Device CAL you can access the network with a specific device. With this device an infinite number of users can use the software. Suppose you install RDS 2022 Device CAL on a work computer, then different users can use this computer with the appropriate software. Because the software programs are outsourced to a server, hardware upgrades are quickly unnecessary. In this way you will quickly save unnecessary costs.
RDS 2022 User CAL: what is it?
The difference between Device CAL and User CAL is that with the User CAL you can access the network with a specific person, so not with a specific device. This gives a person the right to a Remote Desktop Session Host connection. This person can log in with different devices and connect to the network.
Do you have questions? Contact us!
For more information about which Microsoft software and licenses are best for you, please contact us. We are available from Monday to Friday from 9 a.m. to 5 p.m.