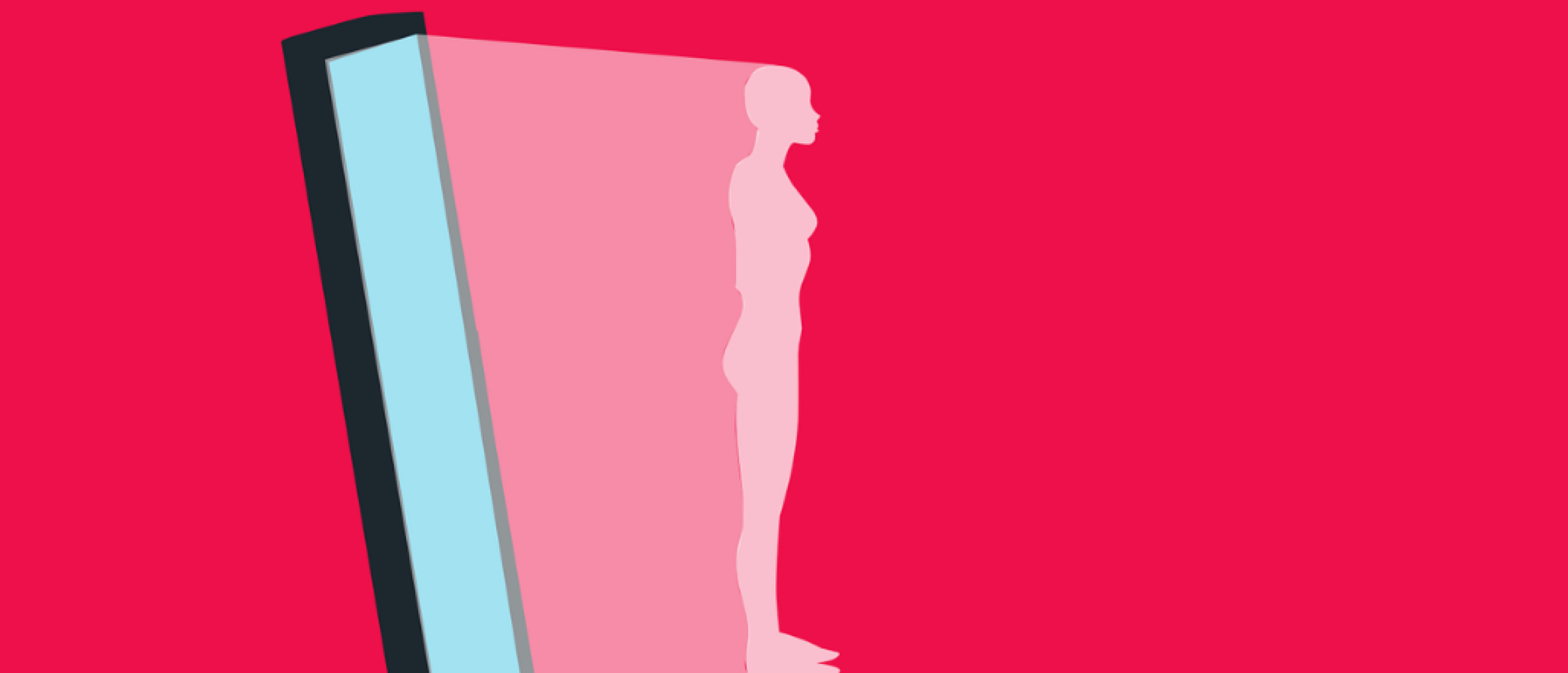
Virtual Machine Licensing
When the PC has multiple product software versions, each running on a unique VM, it is convenient to use a host PC as a local licence server to licence Virtual Machines (VMs). Licensing VMs can be tricky for IT administrators, who need to ensure that hosts are properly licensed. It is therefore important to get this right step by step.
About Virtual Machine Licensing
Software licensing is complex and virtualisation increases the complexity of licensing, as both the virtualisation platforms and the VMs themselves must have the right licences. But using Virtual Machines can give businesses more mobility and productivity. A Virtual Machine, VM for short, is a virtual environment that behaves separately from the rest of the software environment. It can be seen as a computer running inside another computer. This can reduce the time required to set up a new server online. This changes the time required from weeks or months to just minutes or hours. When a working installation disk (whether virtual or physical) is booted into the VM, the VM is tricked into thinking it is running on a real computer. The operating system on the device is called the Host operating system and the operating systems on the VMs are called guests.
Virtual Machines are basically devices that are built and simply exist on another device. This therefore also requires licensing. Licensing Virtual Machines is very tricky and here there are a number of challenges to consider when licensing:
- High mobility: Moving a fully virtualised operating system from one host to another.
- Isolation is needed: If portability of the Virtual Machines' guest files is to be created, then they must be almost completely isolated. This is with the exception of CPU/processor models.
- Snapshots of machine state: With snapshots, there is the possibility to quickly return to the previous state. This allows repeated installation of a trial version to obtain more usage.
- Advanced CPU compatibility masking: This allows customisation on a per Virtual Machine basis.
It can therefore be challenging to licence Virtual Machines. This is mainly because of the minimal fingerprint a Virtual Machine leaves on the host device and the quick and easy ability to clone a Virtual Machine. If a device is only licensed for a piece of software, then multiple Virtual Machines can access that software. Licensing rules vary by vendor and by licence type.
Virtual Machines licensing
When using Windows Server, for example, then the number of licensed VMs running Windows does not depend on the host operating system and hypervisor. For example, if the user has a licence for Windows Server 2019 Standard for all processor cores of a physical server and installs Windows Server 2019 Standard on a host where Hyper-V role is enabled, then two VMs can be run. If the user runs VMware ESXi on a physical server and all cores of this server are licensed with the Windows Server 2019 Standard licence, then two VMwware VMs can run with Windows Server 2019 Standard. This also applies to VirtualBox, Xen, KVM, etc. If the user wants to run 4 virtual machines on a server, then the user needs to buy another licence. For example, a set of two-core licences to fully cover all cores. A standard licence covers two virtual machines.
If the user needs to run 4 VMs on a physical server with two 8-core processors, then a 16 dual-core Standard licence must be bought for, say, Windows Server 2019. Two licence sets cover all cores twice and enable the user to run 4 VMs. When running an odd number of VMs on a host, then the user needs to buy licences for the next even number of VMs.
Important rules for VM licensing
IT administrators should keep two rules in mind when licensing Virtual Machines:
- Licensing requirements do not disappear just because a software is running.
- Even though there are some general licensing practices within the industry, each software vendor has its own way of doing things. For instance, not all vendors meet the same requirements.
As a user, always consider the licensing requirements to run an application on a physical server. This is because every platform is different, but most require an operating system licence, an application licence and an eventual client access licence.
Licensing requirements for virtualisation hosts
The licences required for a virtualisation host vary, it depends on the underlying hardware. For example, VMware ESXi hosts require a vSphere licence. A single vSphere licence can only meet the host's licensing requirements if there is a single physical CPU that contains no more than 32 cores. CPUs with 33 to 64 cores require an additional vSphere licence.
If the host has more than one physical CPU, each CPU needs a vSphere licence. For example, an ESXi host with two physical CPUs with 64 cores requires four vSphere licences since each CPU has more than 32 cores.
Incidentally, VMware is not the only vendor that licences its hypervisor based on hardware configuration of the host. For instance, Microsoft also bases its host licences for Hyper-V on the number of cores the host contains and the number of VMs running a Windows Server. Microsoft also calls these VMs operating system environments or OSEs.
Users choosing Hyper-V as their virtualisation platform can use either the Standard or Datacenter Edition of Windows Server. However, the Standard edition is only intended for minimally virtualised environments. This is because it covers only two OSEs per licence.
With a Standard edition licence, organisations can run the operating system on the host if the operating system is configured to act only as a virtualisation host and not run any other applications. The host also gets to run some Virtual Machines, with additional VMs requiring additional licences.
In contrast, Windows Server Datacenter allows the host to run an unlimited number of VMs. Here, the host hardware forms the basis for the licences. However, the Standard and Datacenter editions both have a limit of 16 cores for CPUs. So an additional licence is needed for every 16 cores.
Installing a VM licence
It is important that the host PC is connected to the internet for the initial licensing of the local licence server from the Cloud License Server. After the Server licence is activated, the host PC does not need to remain connected. The VM then connects to the host PC. This is done using the host name to check the licence for its own use.
If multiple VMs are running simultaneously, then the user needs multiple licences from the Local Licence Server. If only one VM is running then the user can check out the licence and send it back to the Local Licence Server. Then the second VM can be started and the same licence checked out. If the licence is not released, then there is an expiry date when the lease is automatically returned to the host PC. The user configures this date in the License Server Settings tool on the host PC. The default value is 21 days.
On the host PC, run Common Licensing and follow the following steps:
- Click Install Local Licensing Server.
- Click Install Licence server tools.
- Launch the Local License Server Administration Tool.
- Add a licence to the server by clicking Add Licences under the Licences tab.
- Enter the licence activation code and select Next.
- Then verify that the licence has been transferred to the host PC by clicking View Licences.
- Enter hostname in the command prompt to determine and record the name of the host PC. Below is the example:
A-Computer
Follow the following steps on the VM Computer:
- Ping the host PC in the VM command prompt to verify connectivity. Example:
When connected, answers from the host PC appear.
- Run Common Licensing and select Install Licence Client.
- Launch the local licence client in the VM.
- When prompted oom activate the licence under the Activate Licences tab, select option 2 (Yes, for this computer from a local licence server).
- In the next screen, change the value in the Local server connection URL field to https://
. Next, select View available licences and select the licence and click Activate. - Finally, check whether the licence exists in the client under the View Licences tab.
Licence examples
Below are a few examples (Windows Server) to better understand the Windows Server licensing principle. In the examples below, Windows Server 2019 is used as an example.
Example 1
If the user has two physical server with one 6-core processor each, then two VMs should be running on each server. For example, suppose the user opts for Windows Server 2019 Standard then the user needs to buy 8 dual-core licences for each server. This is because it is not possible to buy less than 8-dual core licences to licence a physical server, even if it is less than 16 cores.
Example 2
There are 2 physical servers. Each server has one 12-core processor. Four VMs need to run on each server and Windows Server 2019 will be installed on each physical server. A 16 dual-core licence must be purchased for each server or it can be chosen to buy two 16-core licences.
Each server must be licensed to run the total number of VMs in the server group or cluster. For example, if 63 VMs are used (30+12+21=63), then the next even number should be considered. In this case, that is 64. Each server must then be licensed to run 64 VMs. If the physical server is used then an unlimited number of VMs can be run. Running VMs in a cluster makes the virtual environment more reliable, provides task sharing and high availability for virtual machines.
